For users in the US, Word automatically displays the ribbon and commands in English and makes English the default language for spell-checking text and suggesting corrections. However, if you often work with documents in other languages, you can change the language in Word. This will make your work much easier. There are actually two different language settings in Word:
Sep 05, 2020 Open Finder and click on Applications. Press the Command key click to select all of the Office applications like Word, Outlook for Mac applications. Open the Word document you want to edit. Find the document you want to edit, and double-click on its name to open the text file. 2 Click the Layout tab at the top. Email, Calendars, Skype,Yammer (Microsoft Communication apps) OneDrive Storage and File Sharing; Microsoft Office. How to download Microsoft Office; Microsoft Word doesn’t allow editing on a Mac; Repairing Microsoft Office; Java (commonly used with Blackboard Collaborate) FortiClient VPN; Web Browsers; General apps; Grammarly; How do I get.
The display language is the language in which user controls and menus are displayed. The editing language is the language of the document. This language is important for checking spelling and suggesting corrections. For example, if spell check is not working, Word could be set to the wrong editing language. However, you can easily change the spell check language in Word.
Changing the display language in Word
To change the display language in Word, click “File” on the ribbon and then “Options”. In the next dialog box, select “Language” in the sidebar on the left. The display language and help language are now displayed at the bottom of the dialog box. By default, Word uses the language of the Windows operating system as the display language. However, you can select a different language at any time and click “Set as Default” to make it your default for future documents. This setting isn’t applied until you restart Word. The user interface is then displayed in the new language.
Select a help language in the list box on the right. By default, the help language is the same as the display language. This is the language in which help is displayed in Word. You can also change this language: For example, if you normally use Word in English but have a different native language, you can display help in your native language without changing the language of the user interface in Word. After making your changes, click “OK” at the bottom of the window and restart Word.
Changing the editing language
Enable Editing Microsoft Word On Mac Computer
You can also change the editing language in the same dialog box under “File” -> “Options”. In the “Language” section, all installed editing languages are displayed at the top of this dialog box. To enable a language, click one of the languages marked “Not enabled”. You can add additional editing languages in the list box below the list of editing languages. Word allows you to choose from over 100 languages and dialects. Select the desired language and enable it. In some cases, you may have to download additional proofing tools, e.g. if a language is written from right to left.
Once you’ve enabled the language you want, click “Set as Default” to use this editing language for all new documents. Save your changes by choosing “OK”.
Changing the display language in Word Online
Word Online edits documents in OneDrive and uses the same display language as OneDrive.
1. Go to onedrive.live.com, click the settings icon in the upper right corner of your browser and then click the language currently displayed.
2. Now you can select a different display language for OneDrive from the list.
3. Save your changes by choosing “OK”. The OneDrive interface is then displayed in your browser in the new language.
4. You have to confirm a second time to verify that you can read the new language.
5. The user interface of Word Online will appear in the new language once you have confirmed a second time.
Microsoft 365 is a server-based office solution that includes the popular Office applications Word, Excel and PowerPoint and is ideal for home users and small businesses. Automatic updates ensure that you always have the latest version.
Changing the editing language in Word Online
In Word Online, the editing language is set individually for each document. Open a document, select all text using the keyboard shortcut Ctrl + A or select several paragraphs. Right-click within the selected area. A toolbar and a context menu will appear. In the context menu, select “Set Proofing Language”. A list of available languages will appear. Select the language you want to use and click “OK”.
Enable Editing Microsoft Word On Mac Air
How to change Word language on a Mac
The procedure for setting the language is slightly different in the macOS version of Microsoft Word. To change the editing language on a Mac, go to “Tools” -> “Language” and select the desired language. If you want to use this editing language as the default language for all new documents, click the “Default” button.
The display language for Word cannot be changed independently of the operating system language in macOS. Word always uses the system setting on a Mac. If you want to change the display language for the user interface, you have to change the language for the operating system. You can find this setting in the Apple menu under “System Preferences” -> “Language & Region”.
Enable Editing Microsoft Word On Mac Os
To enable or disable the AutoFormat feature and options in Microsoft Word, follow the steps below for the version of Word on your computer.
Microsoft Word 2007 and later
- Open Microsoft Word.
- Click the File tab.
- Click the Options link in the left navigation pane.
- In the Word Options window, click the Proofing option in the left navigation pane.
- Click the AutoCorrect Optionsbutton.
- In the AutoCorrect window, click the AutoFormat tab.
In this section, users can enable or disable each of the AutoFormat features they do not want to use.
Microsoft Word 2003 and earlier
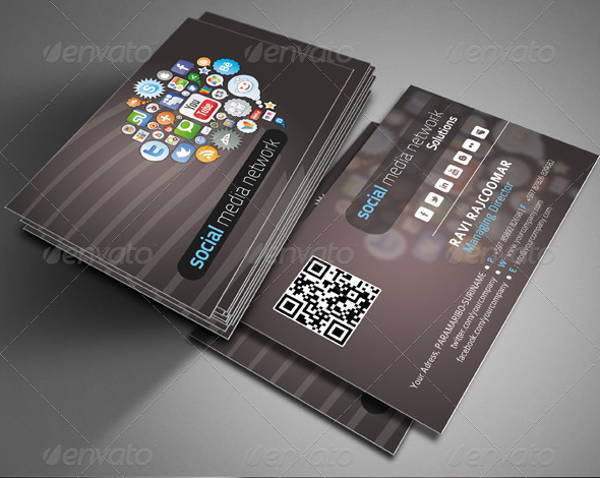
- Open Microsoft Word.
- In the menu bar, click Format and select AutoFormat.
- Click the Options button.
In this section, users can enable or disable each of the AutoFormat features they do not want to use.
Additional information
- See the AutoFormat definition for further information and related links.